
Dopo aver installato l’ultima versione di Python su Mac, proseguiamo la guida introduttiva inserendo i comandi con un semplice editor di testo.
Python è un linguaggio interpretato, ossia non deve essere compilato, ma è sufficiente eseguire direttamente i comandi o scriverli in file con estensione .py usando qualsiasi editor per poi eseguire il file.
Su Mac andiamo su Applicazioni ed apriamo TextEdit.
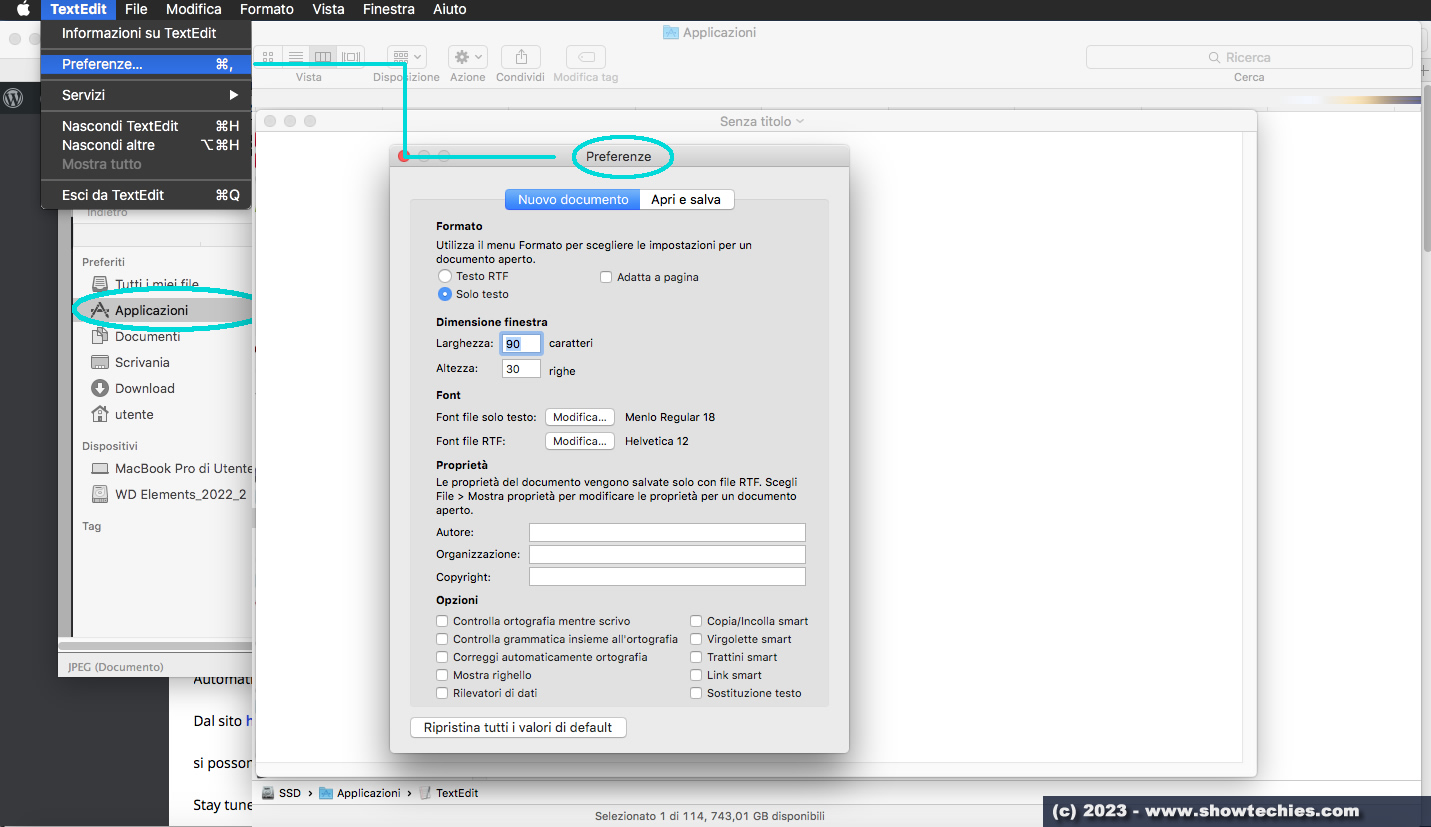
Per salvare con estensione .py bisogna cambiare le Preferenze.
TextEdit → Preferenze
In Nuovo Documento Flag su Solo Testo e togliamo il flag su opzioni Smart, Correggi automaticamente e Sostituzione Testo (V. immagine o video).
In Apri e Salva togliere spunta a Aggiungi estensione .txt ai file di solo testo.
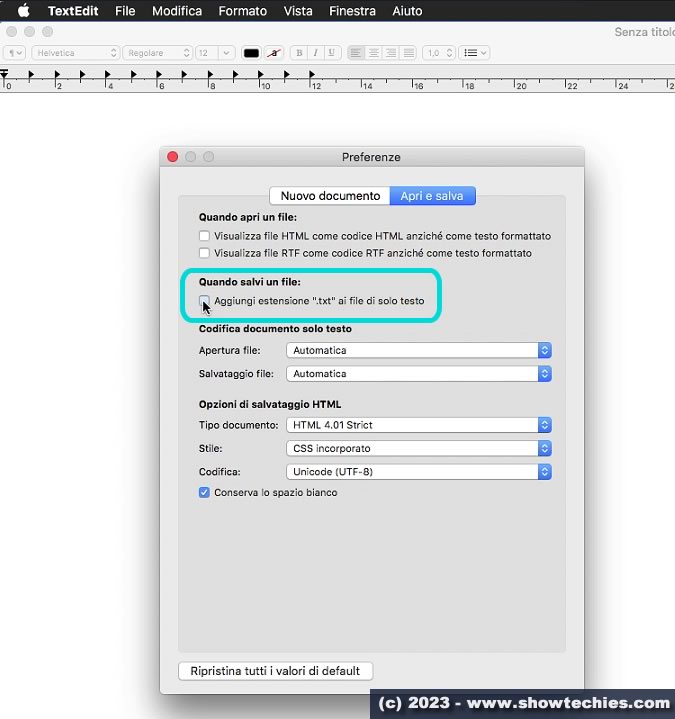
E’ possibile ripristinare le impostazioni di default schiacciando il pulsante in basso a sinistra.
Creiamo un nuovo documento dove sono operativi i cambi fatti in Preferenze.
TextEdit → File → Nuovo
Digitiamo:
print(“Ciao, iniziamo con Python!”)
Salviamo andando su: TextEdit → File → Salva
In Salva col nome inseriamo il nome del file seguito da .py. Nel nostro esempio:
pythonprimoscript.py
Per comodità creiamo una Nuova Cartella (in Desktop) chiamandola python_esempi e salviamo il file.
Congratulazioni avete scritto il vostro primo Script.
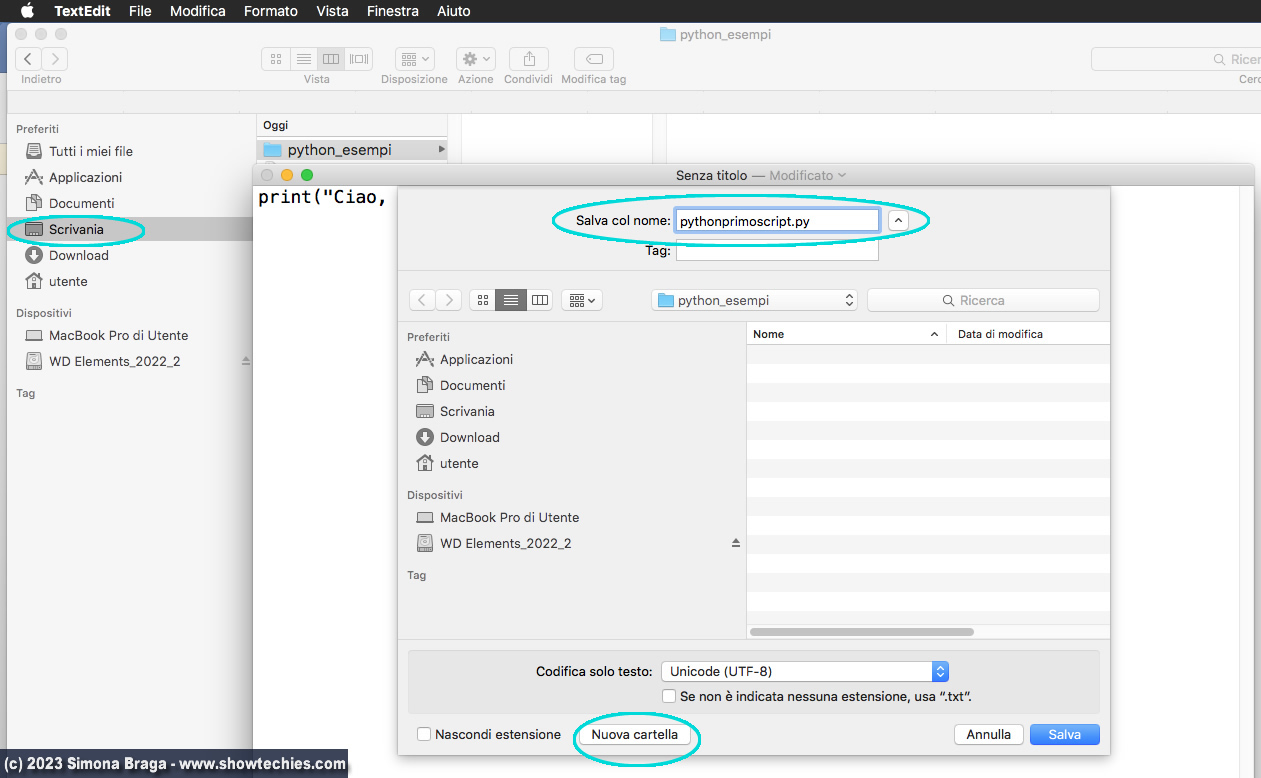
Come eseguire il comando salvato.
Applicazioni → Utilities → Terminale
Nella linea di comando, dopo il $, scriviamo il comando per listare le cartelle di primo livello
ls (invio)
Nell’esempio abbiamo salvato il file .py in Desktop. Per scendere di livello ed entrare nella cartella, digitiamo:
cd Desktop (invio)
ls (invio)
cd python_esempi (invio)
Adesso ci troviamo nella cartella dove abbiamo salvato il file pythonprimoscript.py
Per eseguirlo basterà digitare:
python3 pythonprimoscript.py
Diamo invio e vedremo la linea con la scritta contenuta nel file: Ciao, iniziamo con Python!
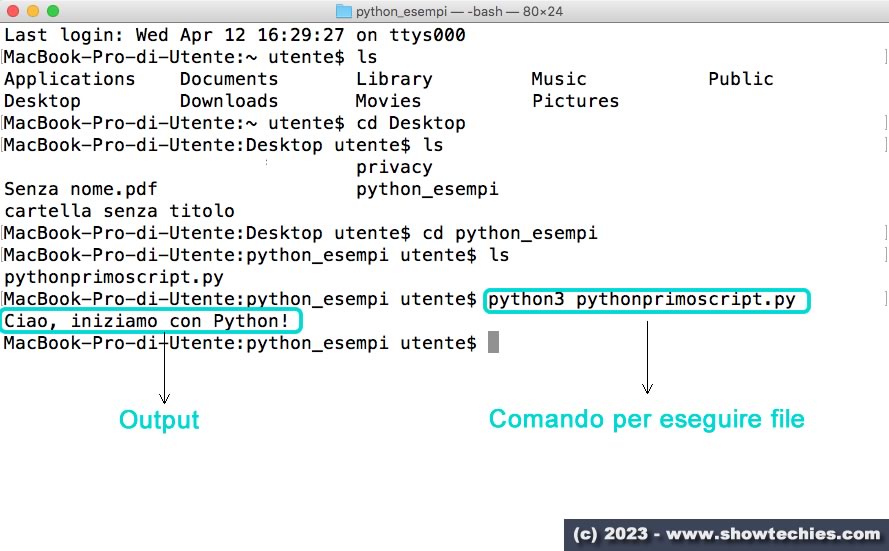
Facile non è vero?
Quando si vogliono testare script brevi, è possibile usare la linea di comando per verificare l’output. Noi abbiamo dato le istruzioni step by step, ma si può non salvare il file (utile quando ci sono più istruzioni), aprire terminale, scrivere il comando:
python3 (invio)
print(“Ciao, iniziamo con Python!”)
seguito da invio per generare l’output.
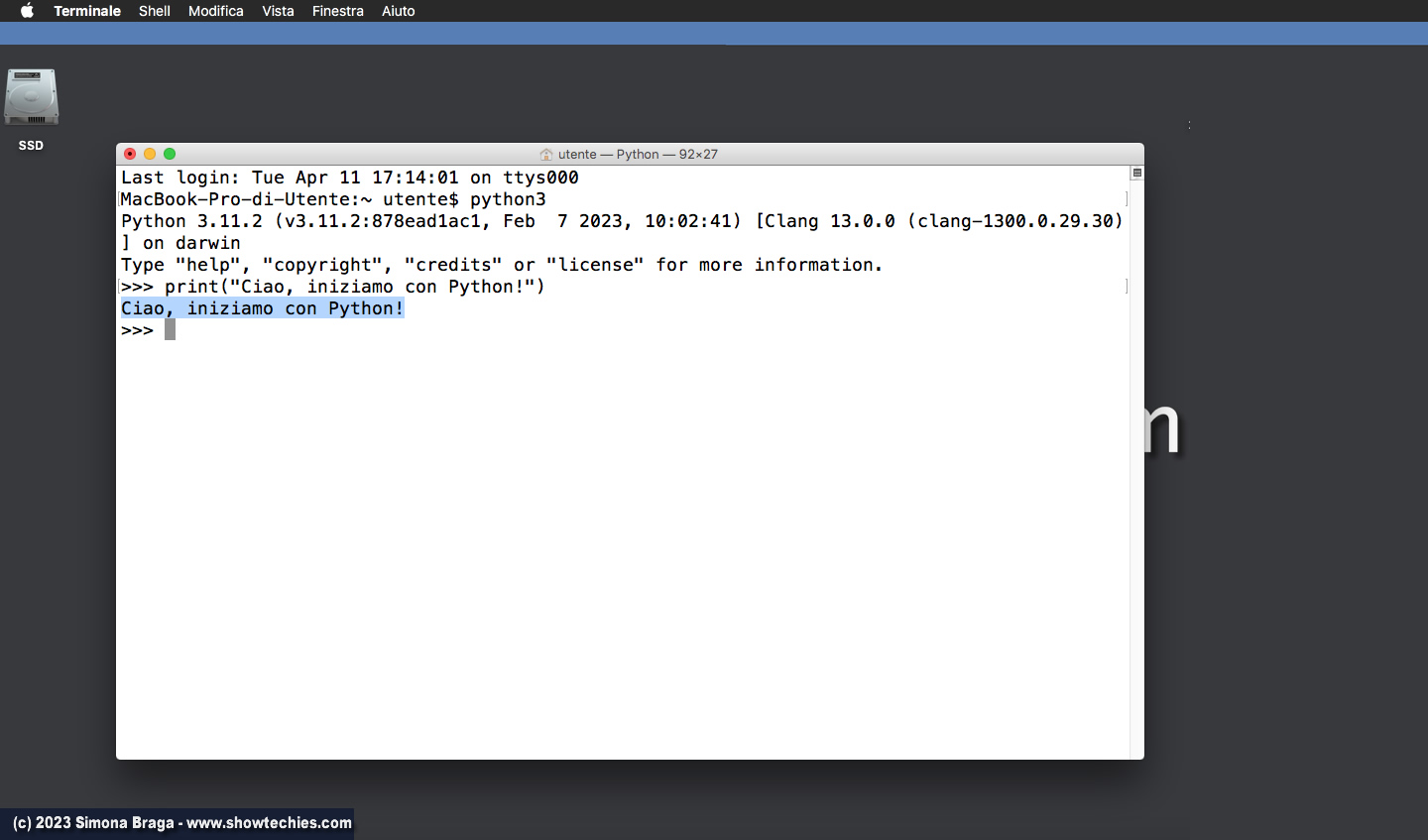
L’importante è capire la logica dei vari passaggi per poi scegliere le soluzioni adatte ai progetti.
Nella terza parte del Tutorial eseguiamo lo stesso script usando l’IDE di default incluso nell’installazione vista nella parte introduttiva.
Se avete dei dubbi, guardate il video tutorial sul nostro canale YouTube.
RIPRODUZIONE RISERVATA – © 2023 SHOWTECHIES – Quando la Tecnologia è spettacolo™ – E’ vietata la riproduzione e redistribuzione, anche parziale, dell’articolo, del video e delle immagini senza autorizzazione scritta. Se desideri riprodurre i contenuti pubblicati, contattaci.
Immagini: Daniel Stroud – Python – Wikimedia – ShowTechies
ShowTechies e l’autrice dell’articolo non sono responsabili di eventuali danni causati dall’errata applicazione delle istruzioni che con gli opportuni salvataggi sono tutte reversibili.



Spiegazioni molto chiare e complete!
Continuate spiegate molto bene. Complimenti per il sito.
Potete fare esempi di come connettere python ed excel? Grazie.