
Seconda parte del tutorial per verificare che due liste contengano le stesse informazioni usando Excel (senza VBA).
Nella prima parte abbiamo visto come copiare tutti i file di una cartella o di un hard-disk, con il percorso, in un foglio Excel, separando il contenuto in colonne.
A colpo d’occhio si vedono differenze inserite per testare le formule.
Ad esempio, nella cartella A di Hard-disk 1 c’è un video mp4 che in hard-disk 2 è nella cartella principale.
La cartella output di hard-disk 2 ha 2 file, ma non esiste in hard-disk 1 che però ha la cartella B.
Ci sono disuguaglianze anche nei file con estensione png. Il confronto è facile perché sono delle screenshot in sequenza, ma esistono funzioni che fanno risparmiare le riletture manuali.
Dopo aver nascosto la colonna con il nome della cartella Hard-disk 2 perché non serve per le differenze (v. fine tutorial 1), rimangono affiancati i contenuti significativi nelle colonne C, D, G, H.
Sfruttiamo una funzione inclusa in Excel per mettere in risalto le differenze.
Menu Home
Formattazione condizionale → Regole Evidenziazione Celle → Valori Duplicati
Nella successiva finestra della Regola, scegliamo univoci.
In questo modo evidenziamo le differenze. Il programma dà la possibilità di colori predefiniti o personalizzati. Lasciamo il rosso.
Diamo OK.
La regola colora le celle contenenti le differenze. Il video mp4 non è evidenziato perché esiste anche se in cartelle diverse.
I file con il fondo rossastro in C ed in D esistono in Hard-disk 1 esempio, ma non in Hard-disk 2 esempio o viceversa.
La cartella Output si trova solo in Hard-disk 2, ma non è evidenziata. Il programma segnala però i due file in Output come presenti in Hard-disk 2, ma non in Hard-disk 1.
Vogliamo evidenziare tutte le differenze anche quelle tralasciate dall’automatismo.
Iniziamo a fare dei Confronti.
Quando scriviamo su una colonna libera, la cella diventa rossa perché vale ancora la regola dei valori univoci.
Per tirare via la regola:
Selezioniamo la colonna
Formattazione condizionale → cancella regole → cancella regole da celle selezionate.
Per inserire una formula, dopo esserci posizionati su una cella vuota, usiamo l’aiuto del Generatore di Formule che si apre in più maniere:
-) Menu Visualizza → Generatore di formule
oppure
Formule → Inserisci Funzione
Vogliamo usare Confronta (Match in inglese) per vedere se il valore G2 (di Hard-disk 2 esempio) sia presente nella matrice, in questo caso nella colonna C relativa ad Hard-disk 1 esempio.
La corrispondenza dev’essere perfetta e scegliamo 0 (zero differenze). Se si conosce il comando, si può inserire direttamente la formula nella barra della funzione.
La formula è:
=CONFRONTA(G2;C:C;0)
Match nella versione inglese di Excel:
=MATCH(G2;C:C;0)
Per eseguirla dare Enter.
La funzione restituisce la posizione della riga dell’argomento trovato.
Nella cella I2 compare 2 perché la cartella A in G2 (relativa a Hard-disk 2 esempio) si trova nella 2° riga della colonna C.
Copiamo la formula nelle rimanenti celle, trascinando la maniglia di riempimento.
Se compare la segnalazione #N/D Non Disponibile (nella versione in inglese #N/A Not Available) significa che non è stata trovata una corrispondenza dell’argomento cercato nella colonna C.
La formula è valida per tutta la colonna.
Il file Schermata 2022-09-16 alle 11.39.24.png in G8 (cartella Hard-disk 2 esempio) è in posizione 6 nella Colonna C con la lista dei file in Hard-disk 1 esempio.
CONFRONTA FILE IN G (HD2) NON IN C (HD1)
Sistemiamo la descrizione della colonna suddividendo il testo su più righe.
Tasto destro del mouse → Formato celle → Click su Categoria Testo → in Allineamento → Flag su Testo a capo.
Andiamo nella colonna libera a fianco, nel nostro caso J.
Copiamo la descrizione e la formula della colonna I cambiando i parametri spostandoci con le frecce della tastiera. La formula diventa:
=CONFRONTA(C2;G:G;0)
o nella versione inglese
=MATCH(C2;G:G;0)
Per eseguirla diamo Enter.
Copiamo la formula nelle rimanenti celle, trascinando la maniglia di riempimento.
Utilizzando la formula Confronta otteniamo che le cartelle Output e CARTELLA B siano segnalate con l’errore N/D, mentre l’automatismo non le aveva evidenziate. Il file video con estensione mp4 ha N/D nella colonna J, ma sappiamo che esiste in una sotto-cartella.
Lavoriamo sulle cartelle di primo livello perché confrontando dei salvataggi, generalmente, si vogliono avere impostazioni uguali a partire dalla cartella “genitore”, ma nulla impedisce di duplicare le formule per n cartelle.
Per comodità, nascondiamo le colonna NOME HARD-DISK e le Cartelle/file di 2 Livello.
Inseriamo una segnalazione che deve comparire solo dove mancano i file e se la casella non è a blank.
Selezioniamo la prima cella ed andiamo nella barra delle funzioni:
=SE(G2<>””;SE(CONTA.SE(C:C;G2)=0;”NON ESISTE IN C (HD1 LIV1)”;””);””)
La funzione CONTA.SE in inglese è COUNTIF.
Diamo Enter per eseguire la formula.
Nella prima cella non compare nulla perché il contenuto delle due liste è uguale.
Copiamo trascinando le maniglie per tutte le celle della colonna. La scritta identifica dove i file non combaciano. Potete personalizzare la segnalazione cambiando la scritta fra apici “NON ESISTE IN C (HD1 LIV1)”.
Andiamo nella colonna libera a fianco ed invertiamo il confronto.
Copiamo la formula di K cambiando i parametri. All’interno della formula ci spostiamo con le frecce, alla fine diamo Enter per eseguirla.
=SE(C2<>””;SE(CONTA.SE(G:G;C2)=0;”NON ESISTE IN G (HD2 LIV1)”;””);””)
Evidenziamo con il colore la corrispondenza fra le colonne I e K, J e L.
Potete visualizzare i vari passaggi nel video sul nostro canale YouTube. Se vi piacciono i nostri tutorial, iscrivetevi per rimanere aggiornati ed aiutarci a crescere. Grazie!
RIPRODUZIONE RISERVATA – © 2024 SHOWTECHIES – Quando la Tecnologia è spettacolo™ – E’ vietata la riproduzione e redistribuzione, anche parziale, dell’articolo, del video e delle immagini senza autorizzazione scritta. Se desideri riprodurre i contenuti pubblicati, contattaci.
ShowTechies e l’autrice non sono responsabili di eventuali danni causati dall’errata applicazione delle formule.
Immagini e Video: Simona Braga
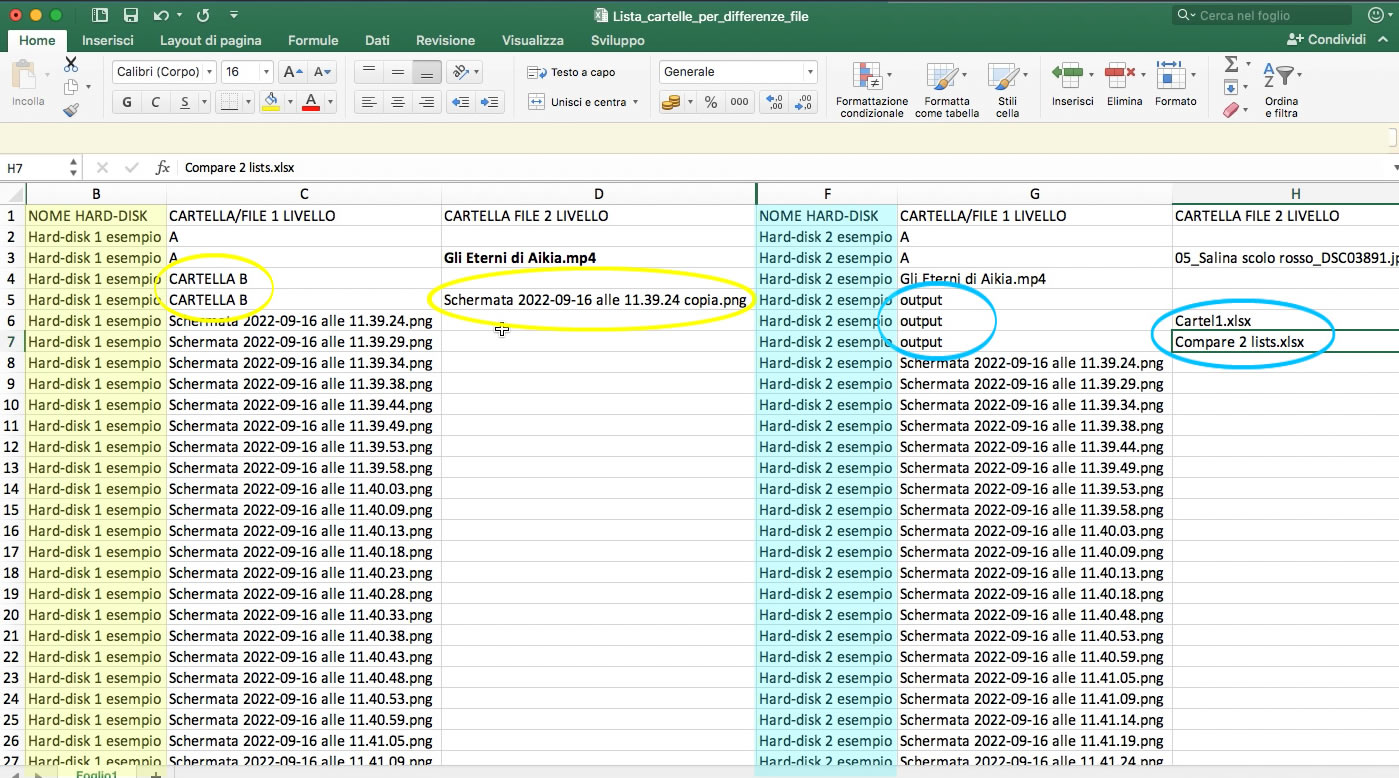

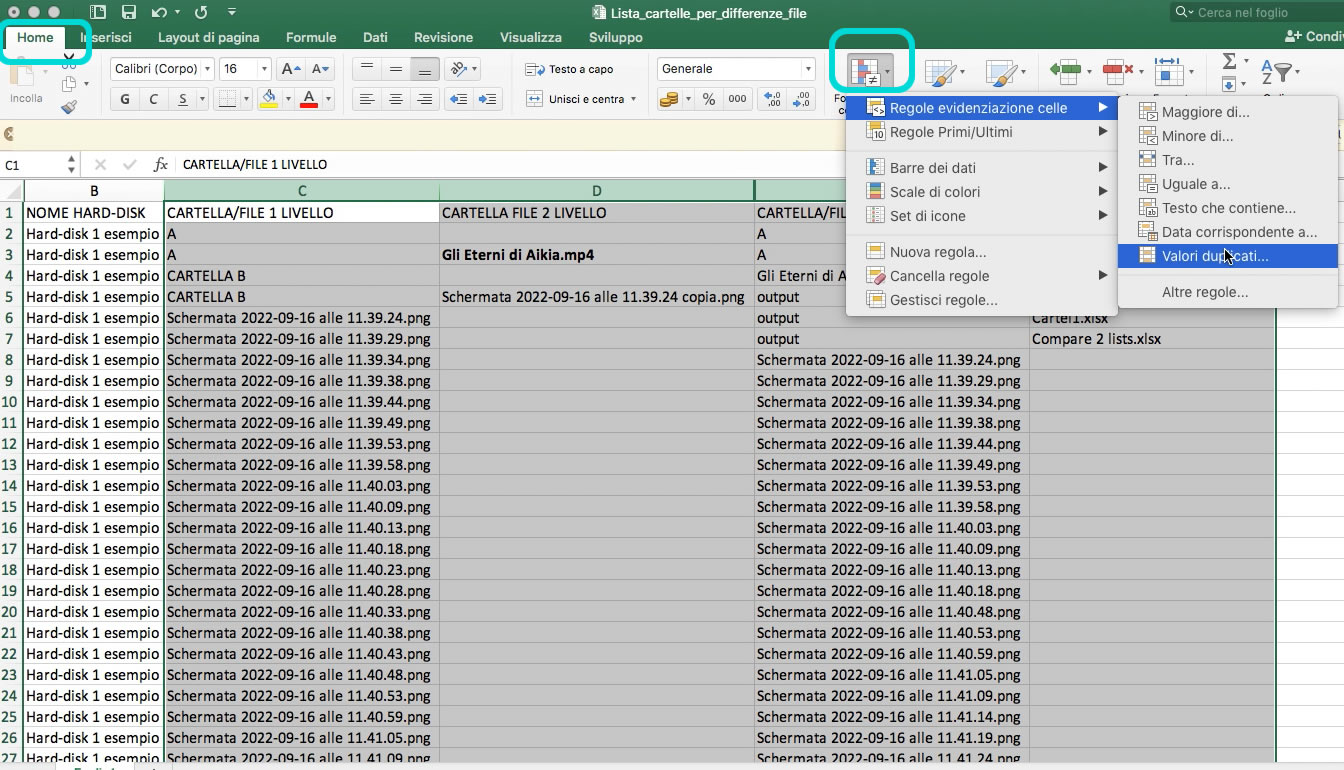
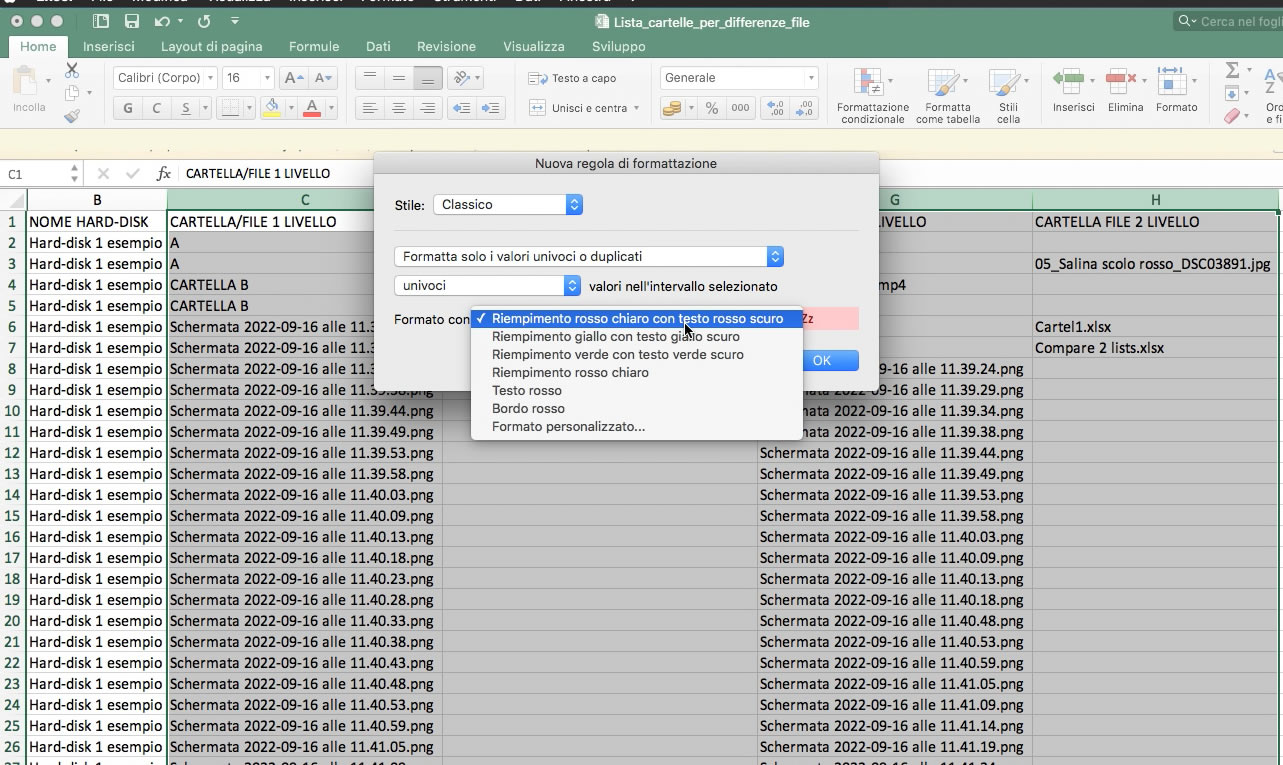
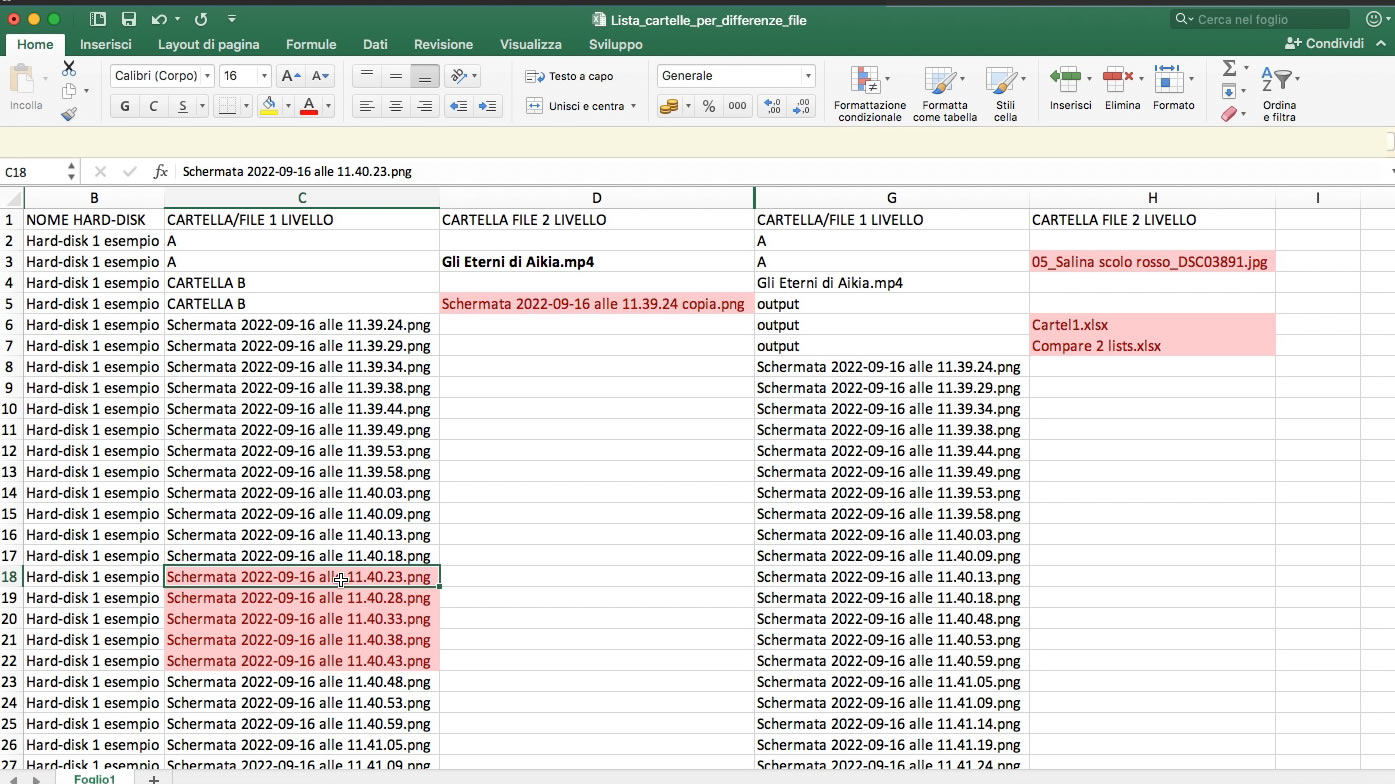
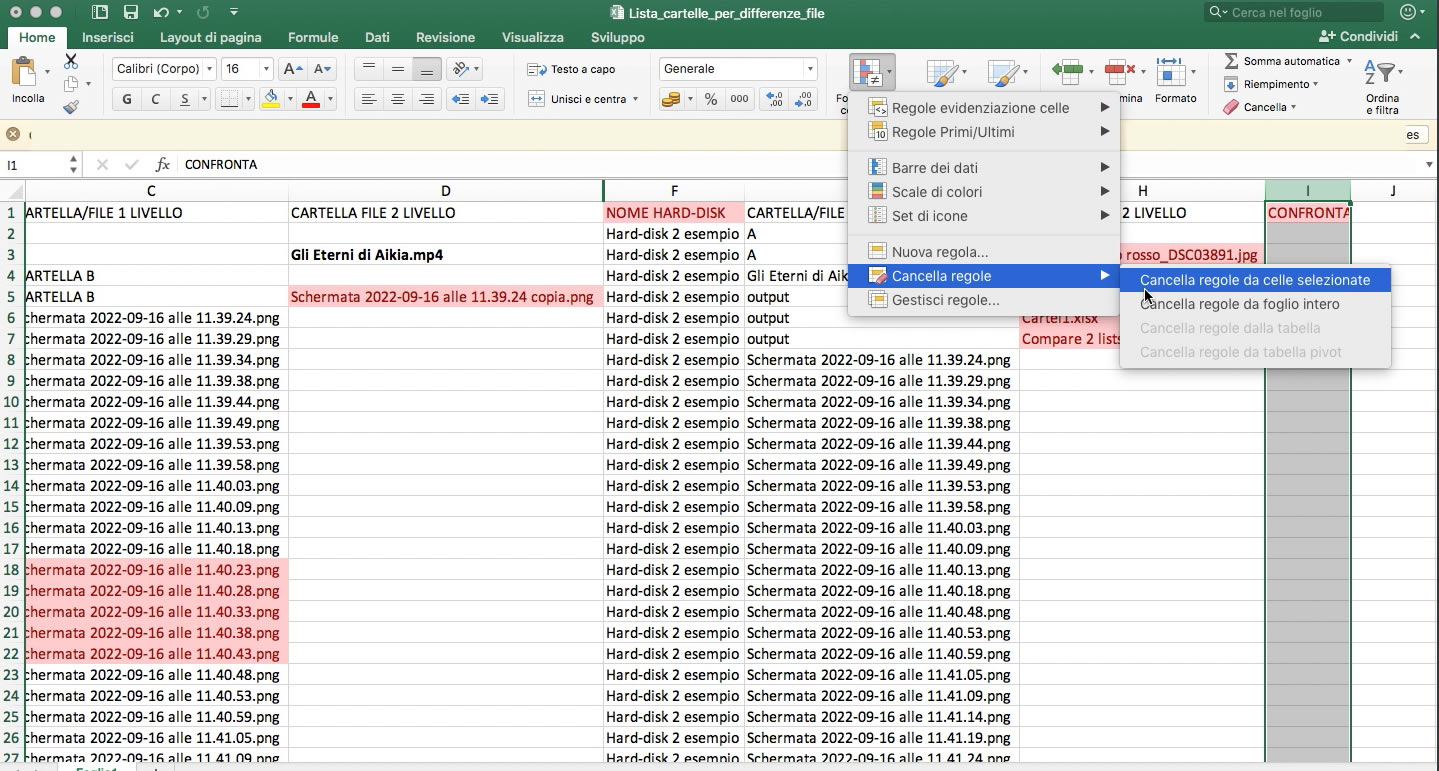
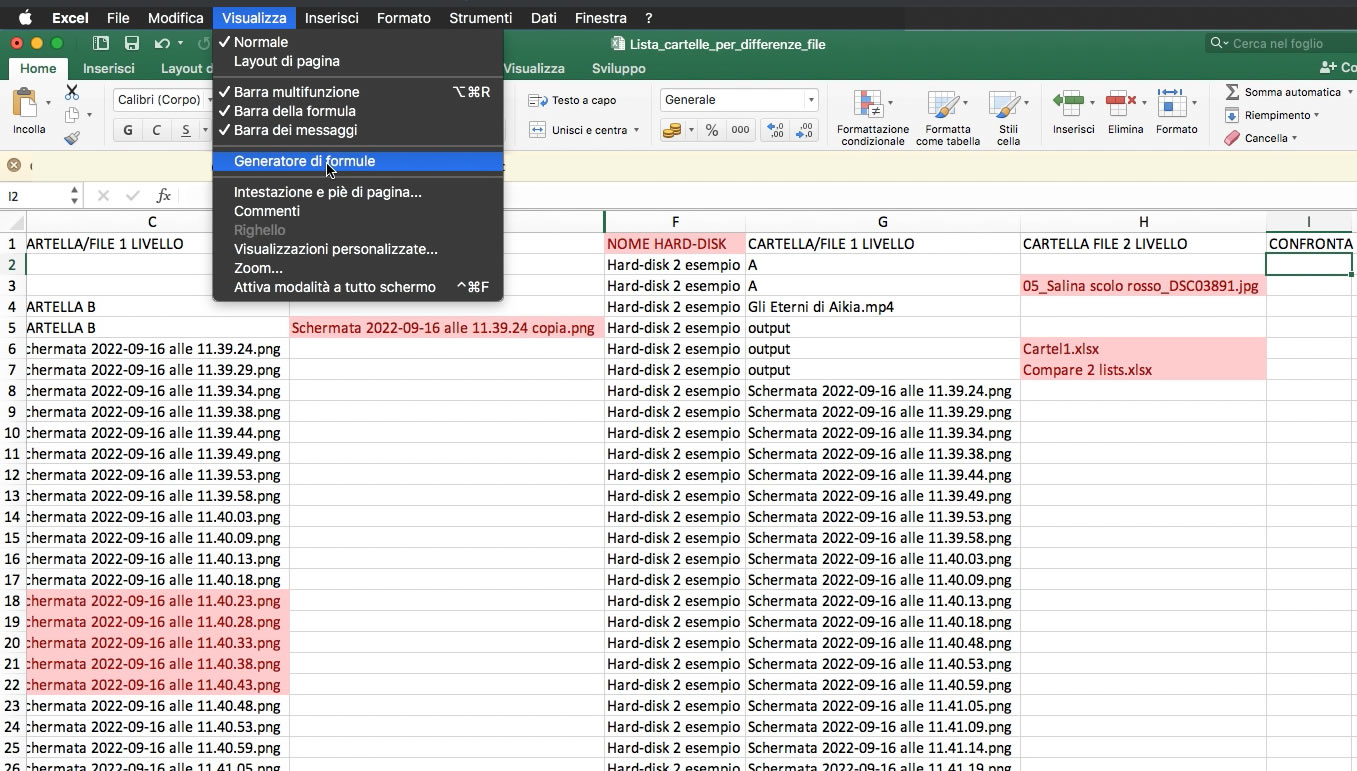
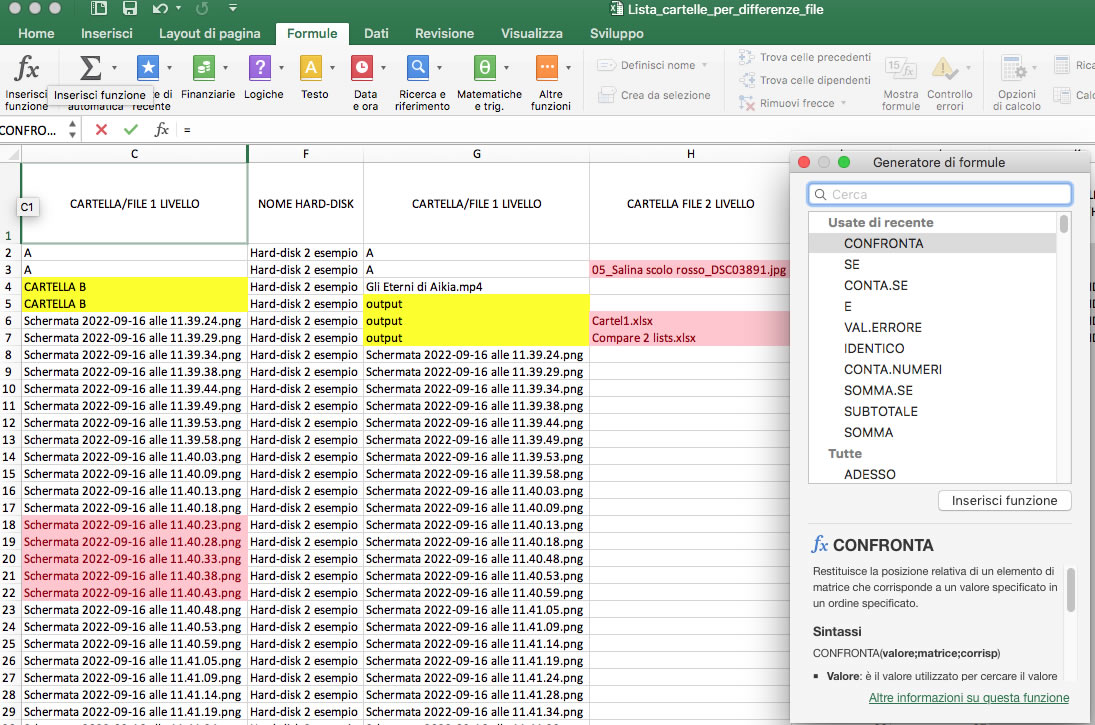
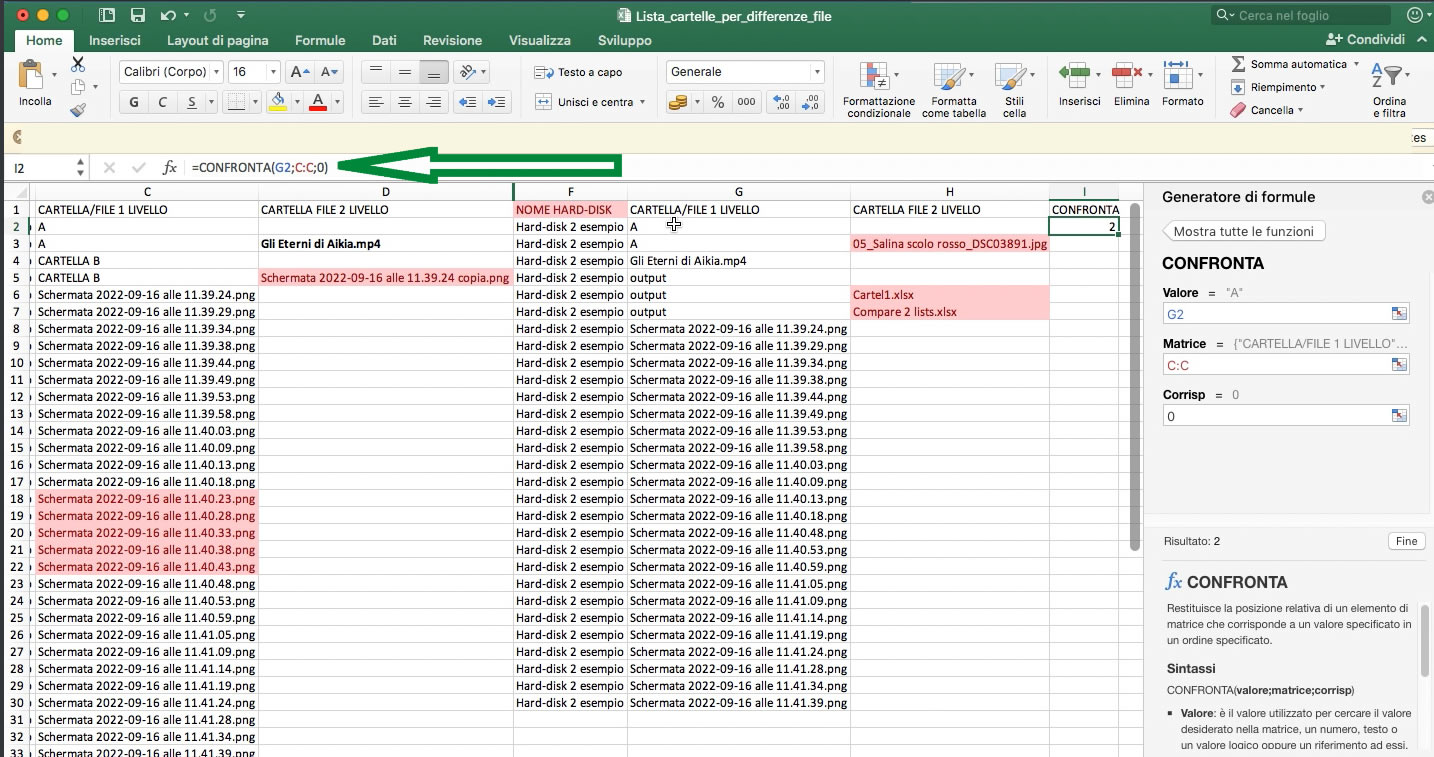
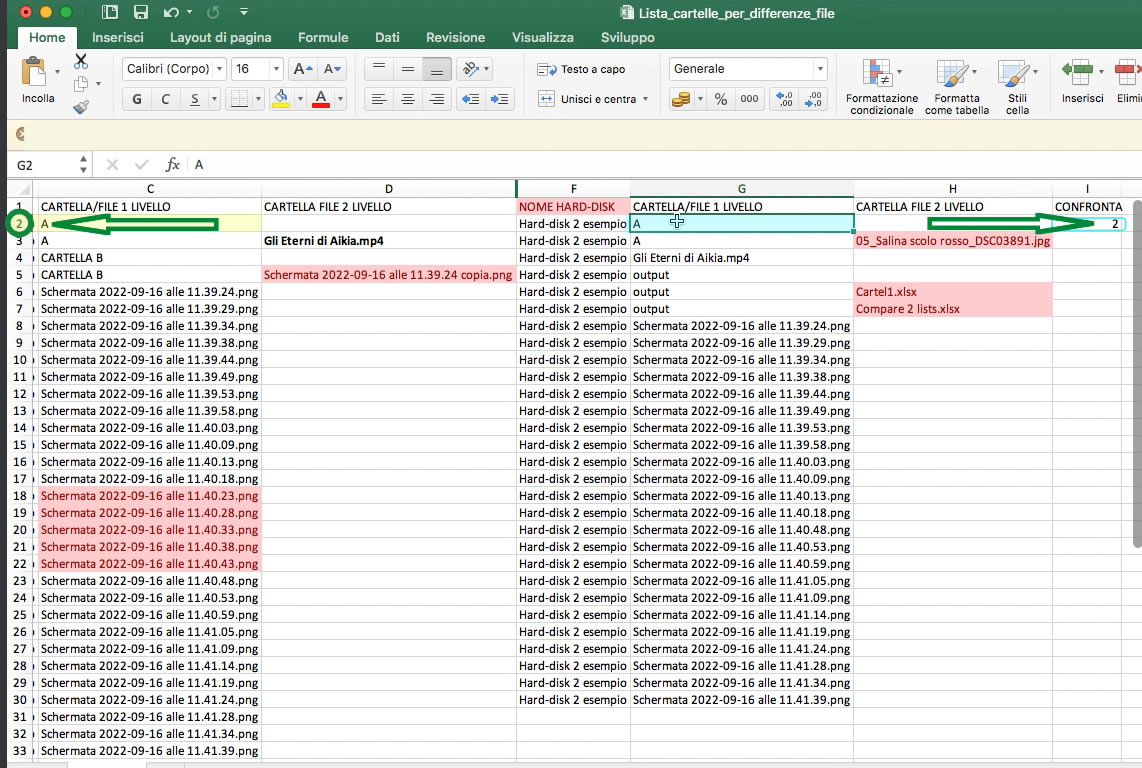

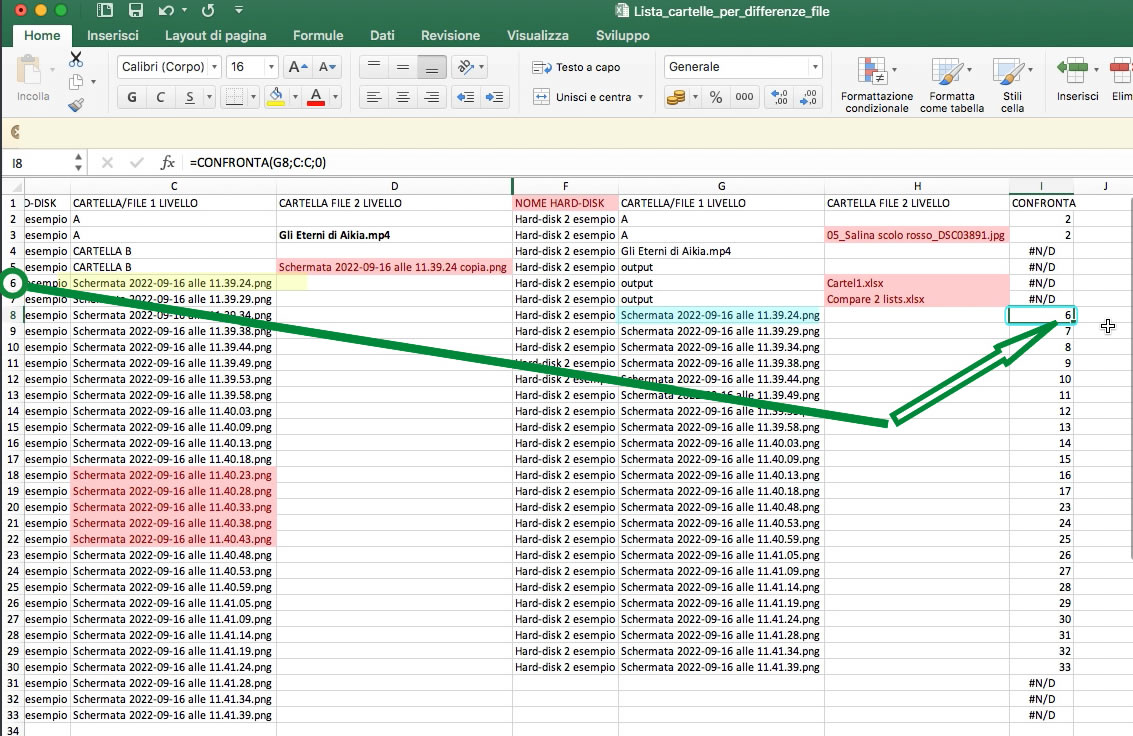
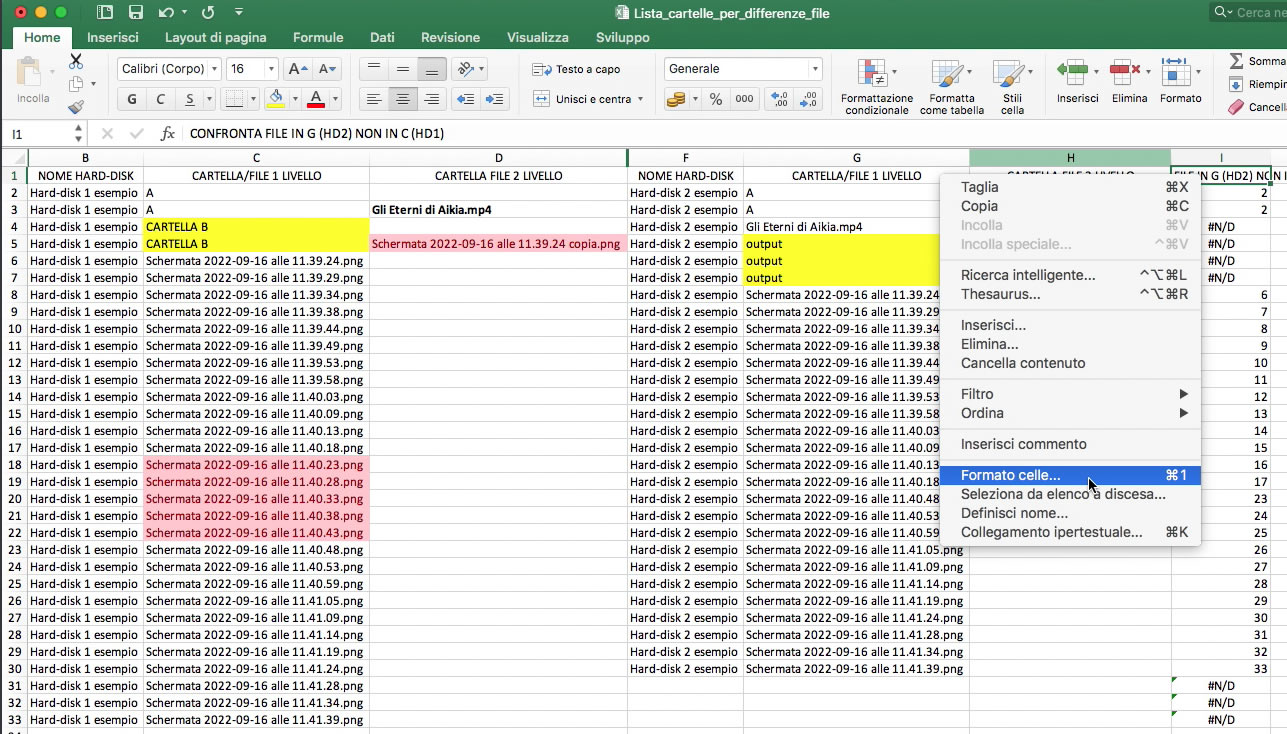
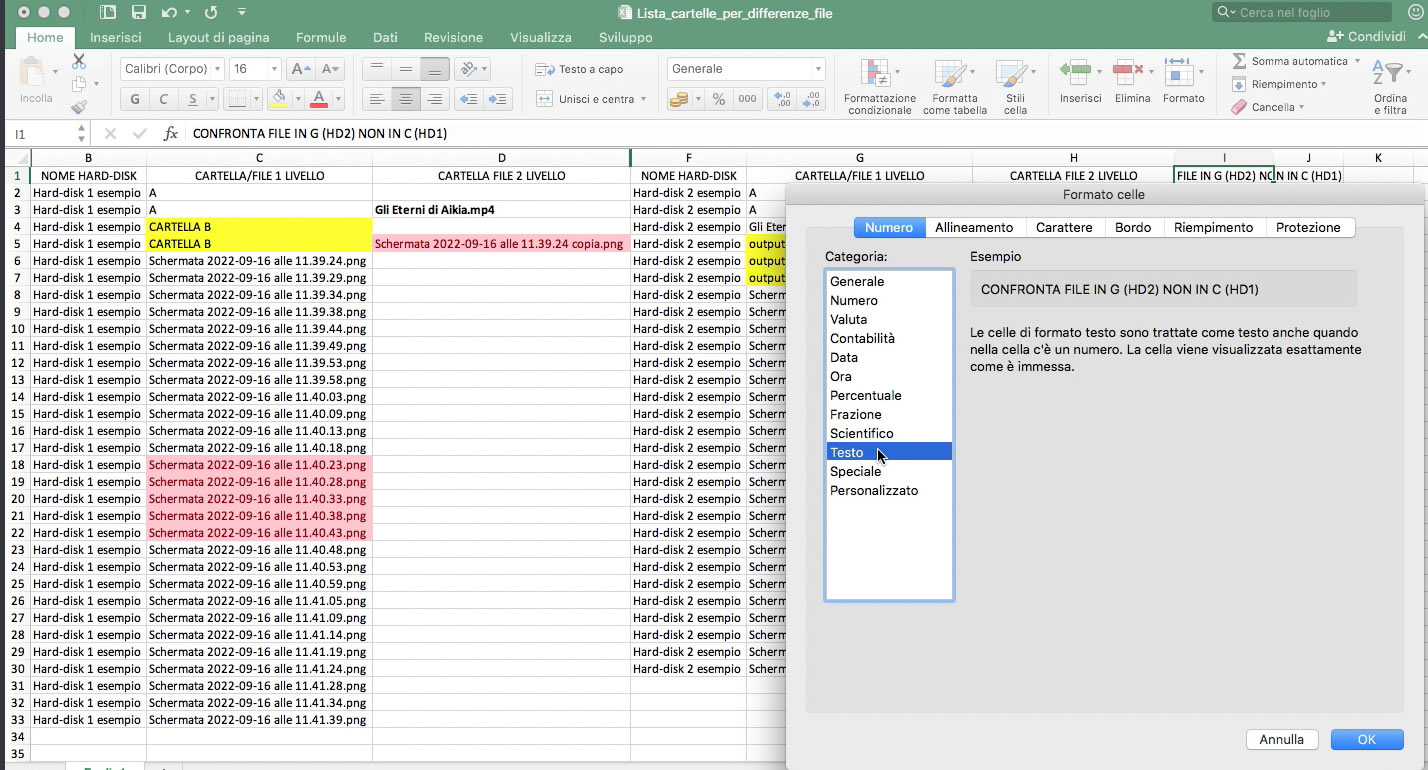
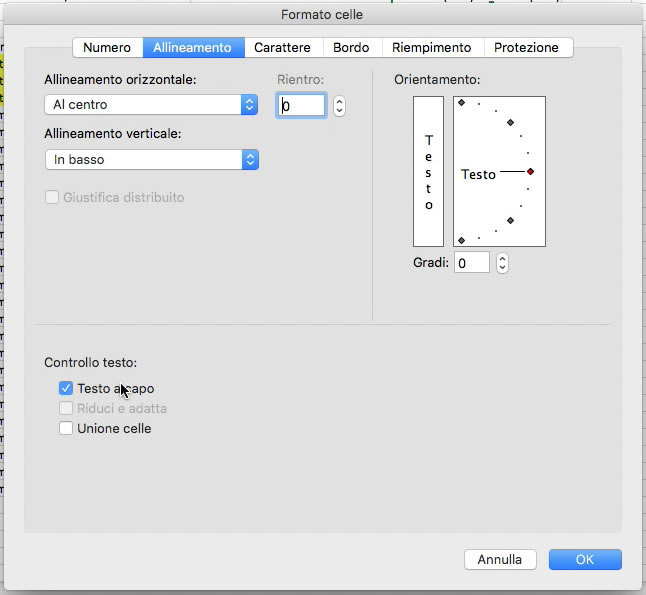
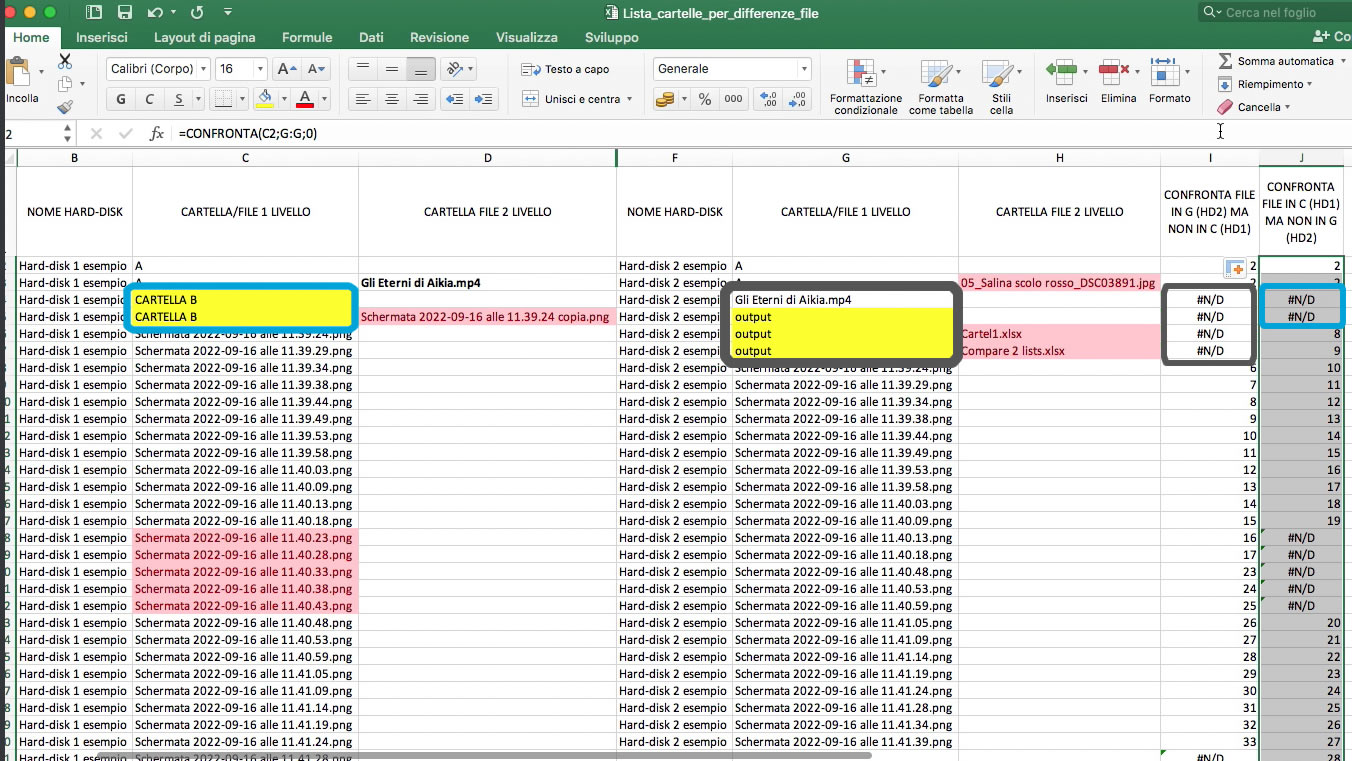
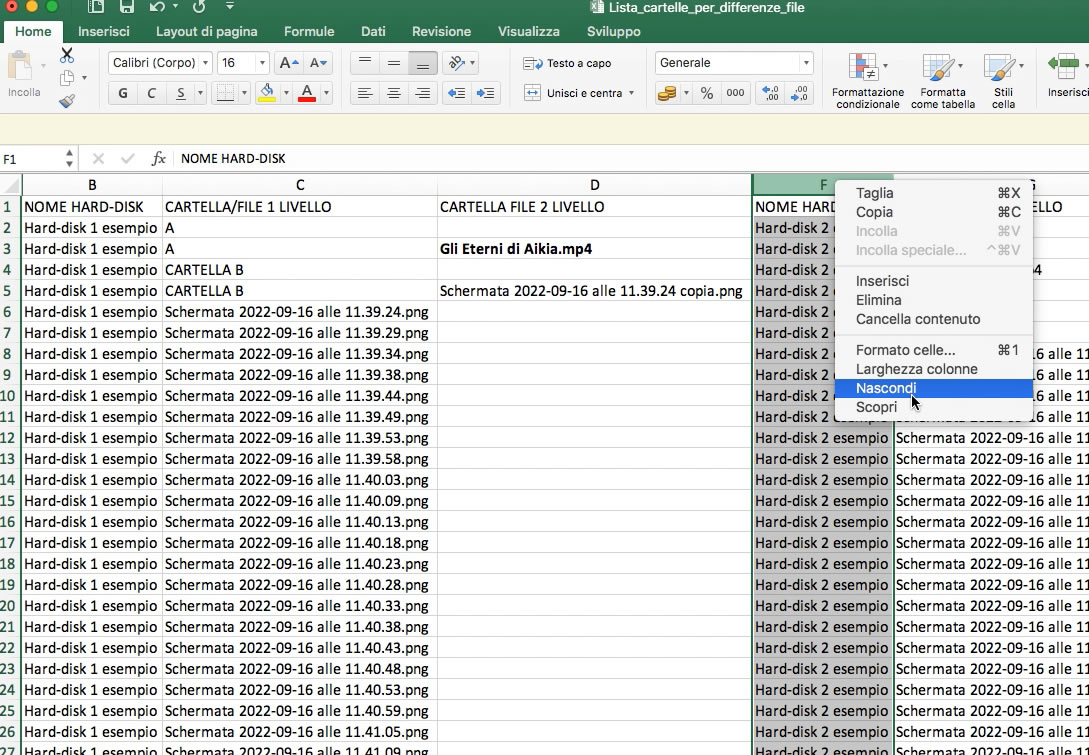
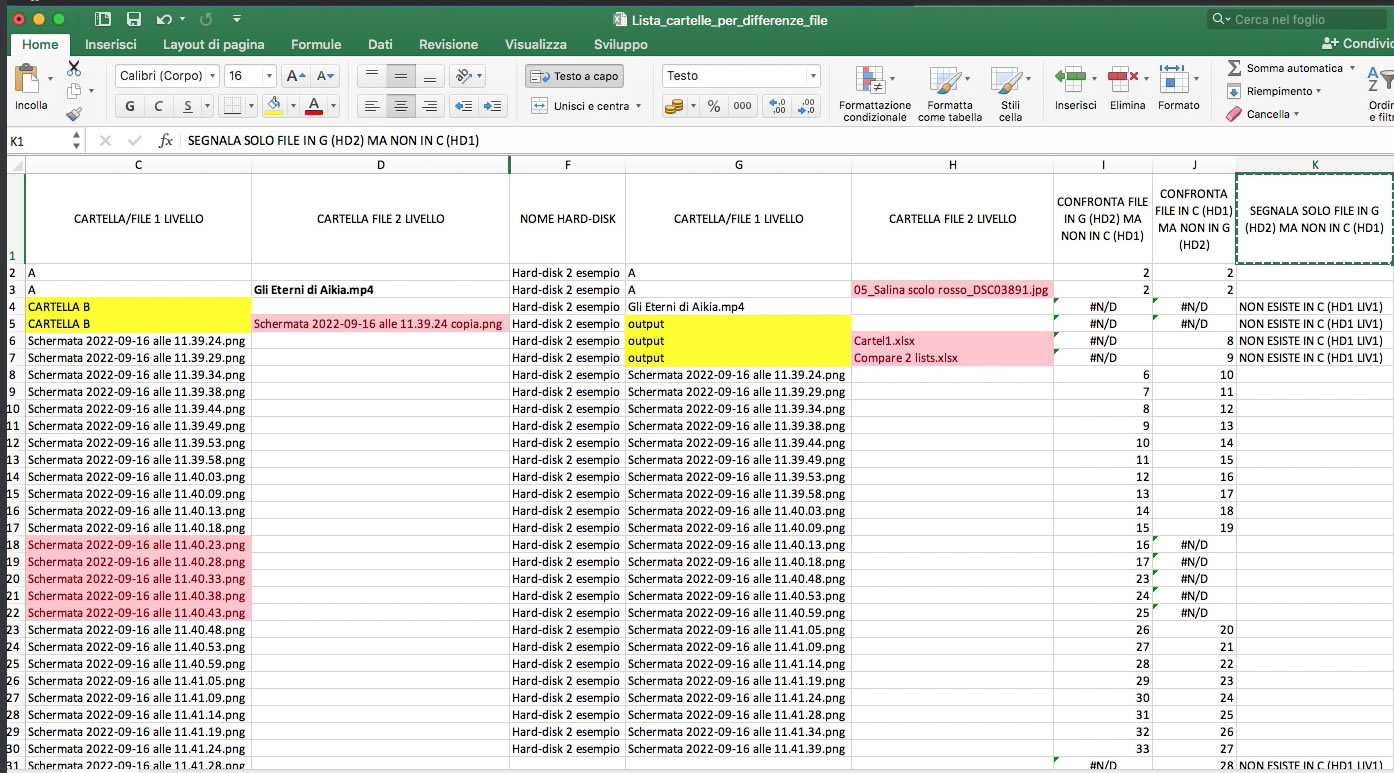
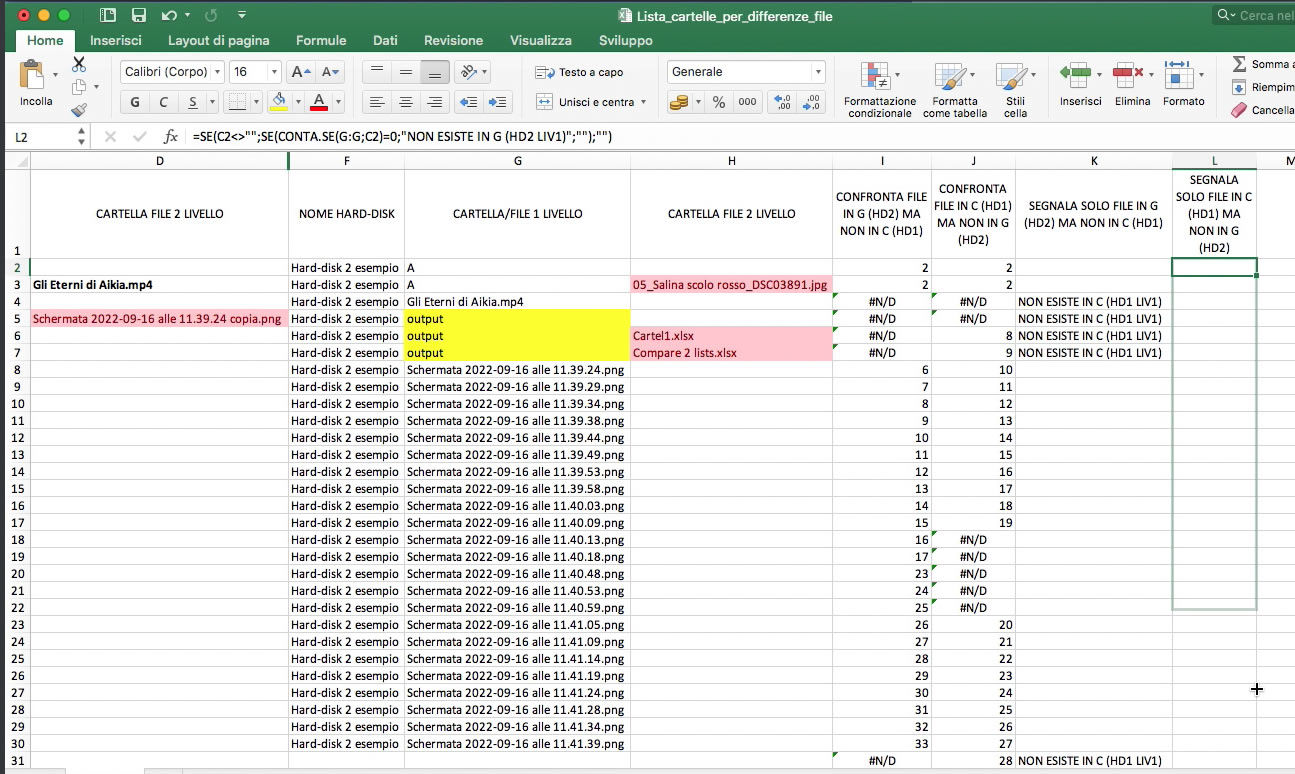
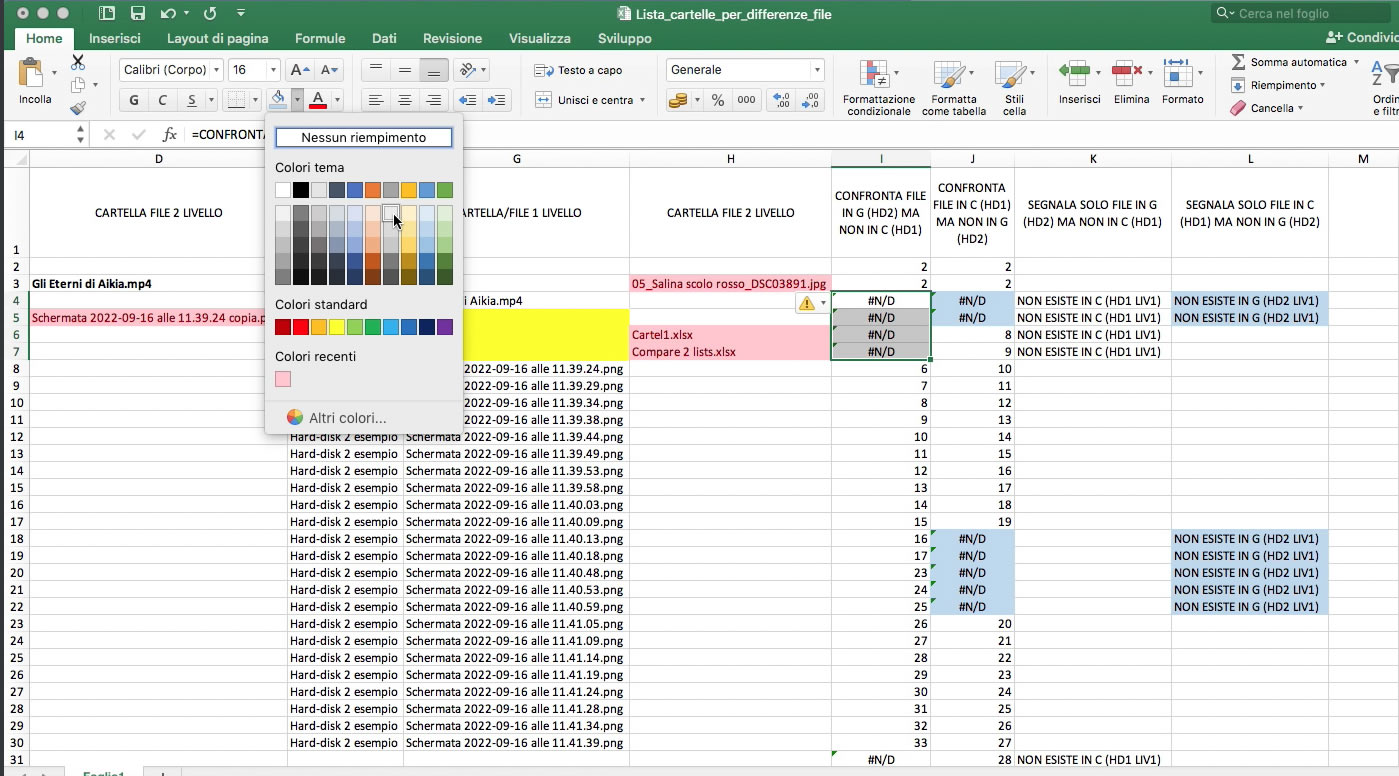
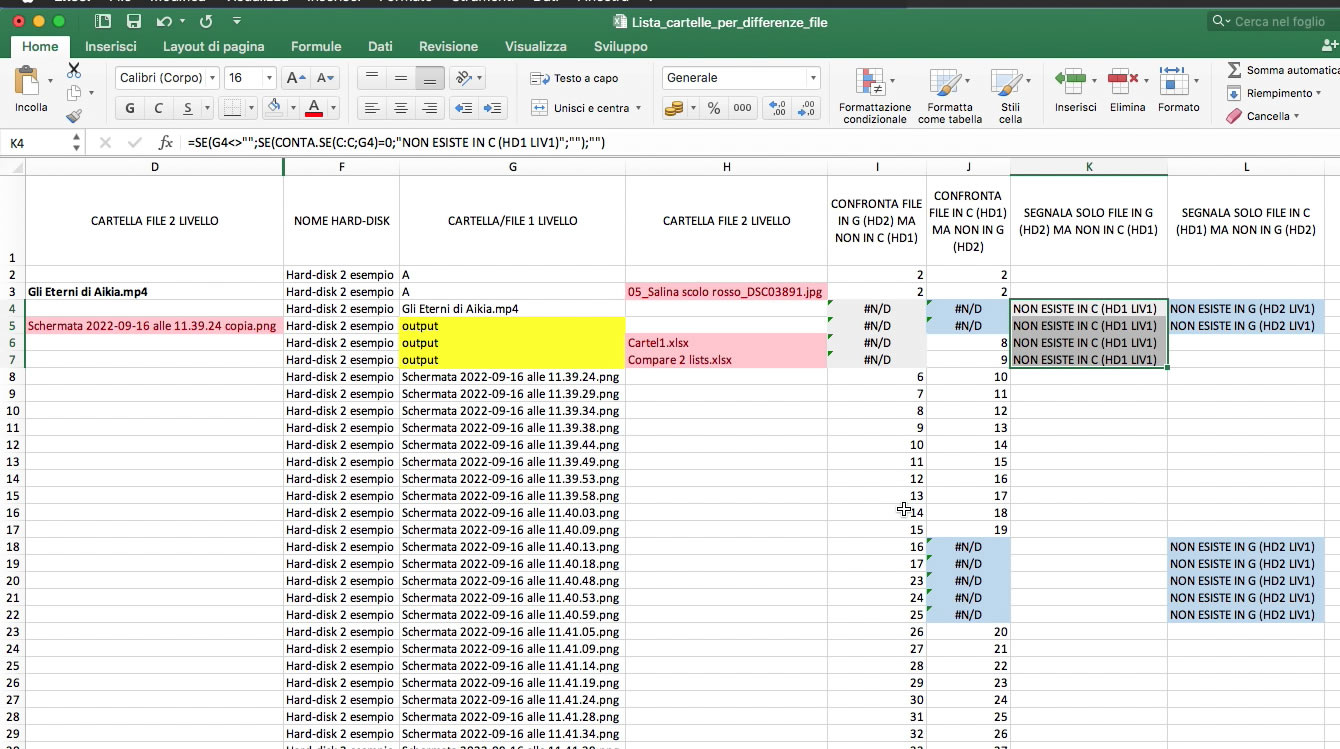
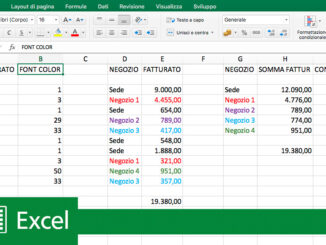


Un tutorial completo! Fatene altri.
Pensavo che la formattaxione cpndizionale fosse precisa invece scopro che è meglio verificare. Ottimo tutorial.