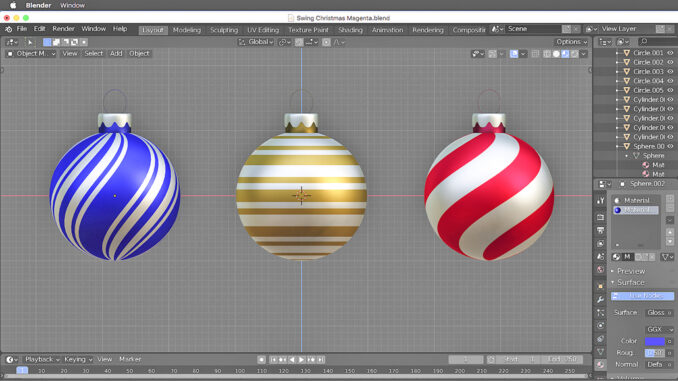
I comandi base di uno dei più potenti software open source per la grafica tridimensionale.
La programmazione può essere divertente quando si parte con il piede giusto. Il metodo migliore è affiancare un manuale alla pratica perché solo provando, sbagliando e ripetendo si entra nei meccanismi. Blender ha tantissime funzioni, partiamo con quelle necessarie per realizzare dei decori personalizzati per il più classico ornamento dell’albero di Natale familiarizzando con i comandi base, i tool e le videate.
Scaricate il programma dal sito ufficiale ed installatelo, se avete dei problemi di compatibilità potete scaricare una delle versioni meno recenti. Una volta avviato, il software presenta la Splash screen con un’immagine che varia a seconda delle versioni con i dati della release e collegamenti rapidi. Per procedere date un clic.
Nel centro della vista 3D c’è un cubo che cancelliamo.
Click con tasto sinistro del mouse su cubo, X a tastiera e conferma Delete (oppure tasto Canc a tastiera).
Per abbreviare le scritte useremo la codifica del manuale: MMB (Middle Mouse Button), LMB (tasto sinistro Left del mouse), RMB (tasto destro Right del mouse). Per selezionare un oggetto è sufficiente schiacciare LMB.
I principali comandi per le modifiche sono: G (Grab) per muovere lungo le coordinate X,Y,Z. Schiacciando G subito seguito dalla lettera della coordinata si vincola il movimento lungo l’asse specificato, evitando errori. Ad esempio G X muove l’oggetto sull’asse delle x. Stessa cosa per R (Rotate)e S (Scale).
G/R/S si attivano spostando il mouse, per confermare l’operazione click con LMB, per annullare click con RMB.
Una configurazione multischermo è l’ideale per suddividere le schermate altrimenti si alternano le viste per verificare la precisione nella progettazione. La tastiera con Numpad ed il mouse con rotella sono molto utili, ma il programma prevede funzioni di emulazione di entrambi i dispositivi andando in Edit/Preferences/Input. Prima di uscire dalla schermata, salviamo le nuove impostazioni schiacciando il Menu con tre barre orizzontali in basso a sinistra.
Tips & Tricks: l’emulatore Numpad non dà problemi, ma è consigliabile un mouse a 3 bottoni.
I comandi da Numpad per cambiare le Viste sono:
5 alterna Prospettiva a Ortogonale
0 vista telecamera
1 Front
3 Destra
7 dall’Alto
Ctrl per viste opposte
Ctrl 1 Retro
Ctrl 3 Sinistra
Ctrl 7 dal Basso
Per ruotare una vista basta tenere premuta la rotella MMB muovendo il mouse.
Per lo Zoom out della vista, si ruota la rotella MMB verso l’alto.
Per zoomare ingrandendo, si ruota la rotella MMB verso il basso.
I comandi vanno dati sulla 3D View.
Se siete digiuni di grafica 3D, è consigliabile muovere il mouse capendo le principali movimentazioni sui tre assi (x, y e z).
Non spaventatevi e passate alla parte del tutorial dove creiamo la pallina magenta.
Se avete dei dubbi, guardate il video tutorial sul nostro canale YouTube.
A questo link trovate il manuale in inglese.
RIPRODUZIONE RISERVATA – ©2022 SHOWTECHIES – E’ vietata la riproduzione e redistribuzione, anche parziale, dell’articolo, del video e delle immagini senza autorizzazione scritta. Se desideri riprodurre i contenuti pubblicati, contattaci.
Immagini e Video: Simona Braga
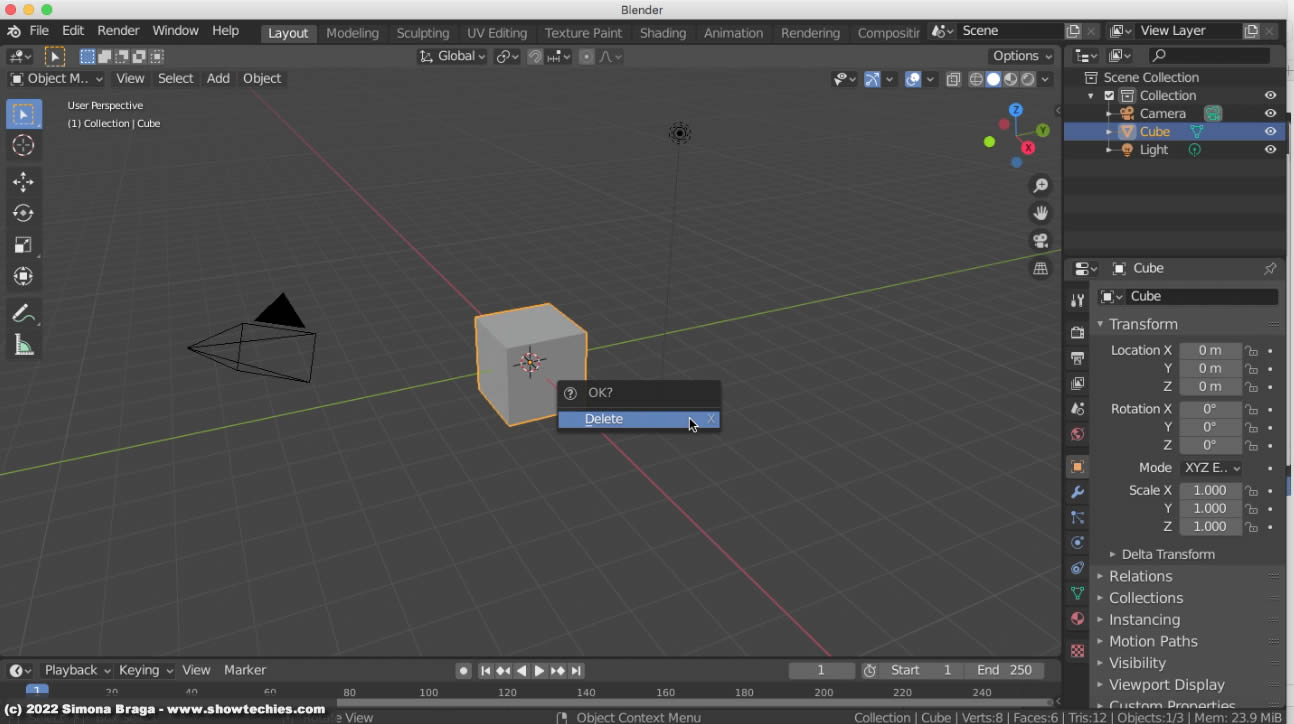
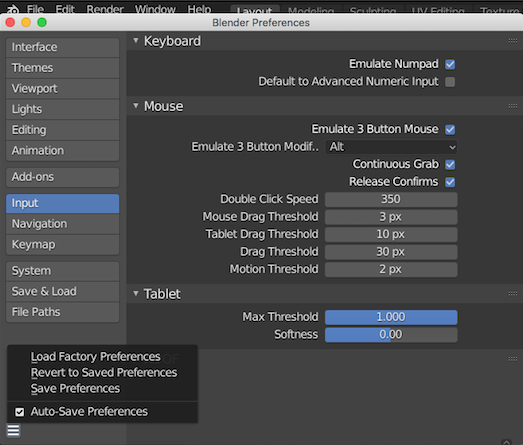



Devo aver combinato qualcosa. Ho perso il cubo… ma che ho fatto? Ho riscaricato Blender installato di nuovo ma vorrei capire. Potete aiutarmi?